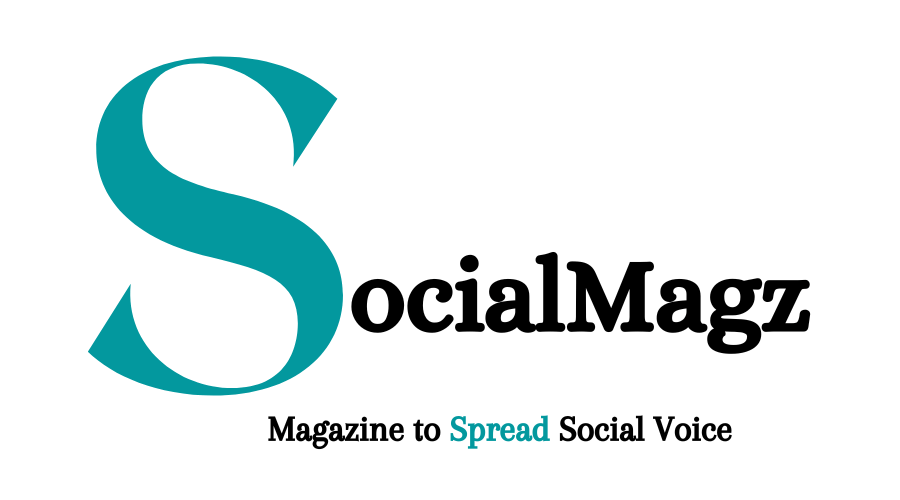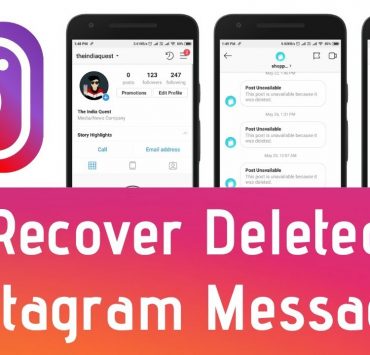How do I Change my Homepage on Android Browser
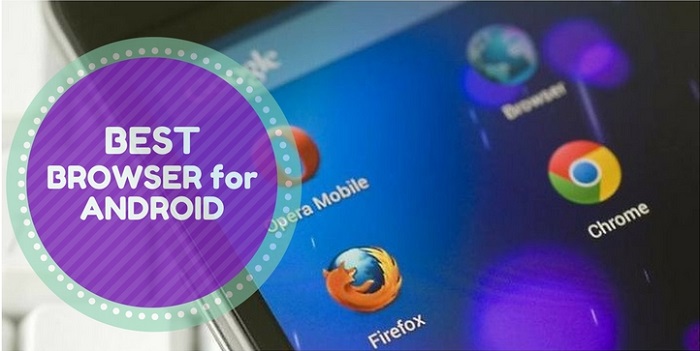
Ella is an experienced content publisher and Senior Editor at…
Introduction to Web Browser
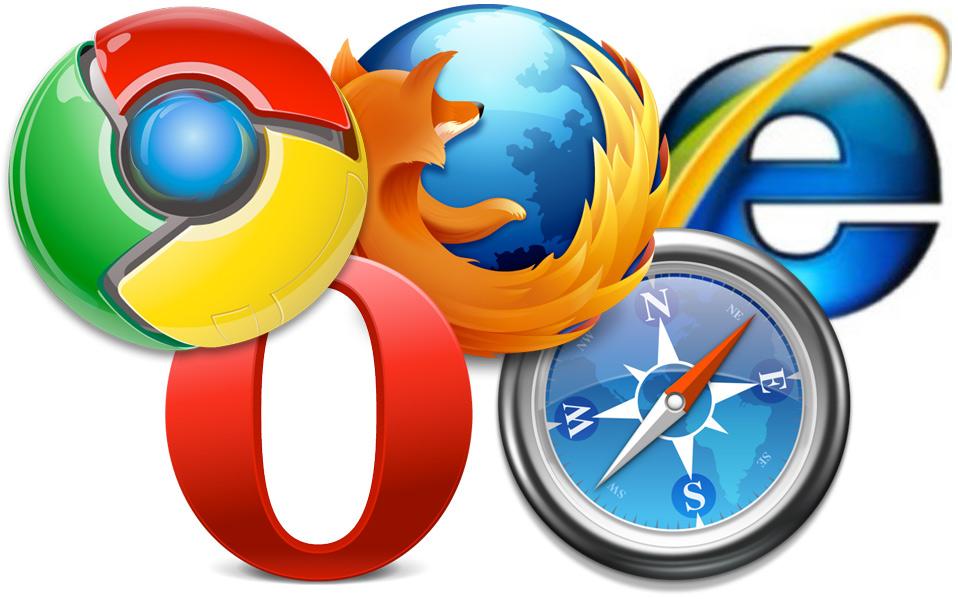
Web browsers are most commonly called or referred to as browsers. They are the medium or source for connecting people with the outer world (World Wide Web), through a browser, you can request them to access any site, and they access for you so that you can enjoy them. There are unlimited numbers of browsers in the world, and everyone has his/her own choice to choose that. Some of the popular browsers are as follows:
But the browser about which we will be talking will be Google Chrome because it is the most commonly used browser.
Google Chrome
Google Chrome is the most commonly used browser by internet users all over the world. Not only because it is faster, but also because it is easier to use, and if still, somebody can’t use it, they (Google chrome) give a free tutorial to understand it and how to use it, which makes people feel more comfortable. The thing that attracts most of the Chrome users is its inbuilt two modes features; one is the simple default mode that uses user search-generated data/cookies stored in the browser for giving the best internet surfing experience. Whereas, the second mode is its personal ‘incognito mode’ that allows users to data privacy for their confidential internet searching. Also, it doesn’t keep your browser history intact, nor it saves your password/user codes for future use, thus, securing your online database.
How to Change your Browser’s Homepage for Android Devices?
In new Android devices, Google Chrome is given already to make users feel comfortable since it’s the most trusted and secured web browser used internationally. Regretfully, there are still old android devices that don’t have Google chrome as its built-in browser, instead, they usually have that sluggishly slow IE (Internet Explorer). Yet, users managed to download high-end up-to-date internet browsers such as Chrome, Firefox, Opera, and as such.
Since the most conventional browser used by millions around the globe is Google Chrome, the following are a few key steps to let you set your default website address (homepage) on it.
Step 1
Open Internet Explorer by clicking its icon as seen on your Desktop, Taskbar, or available in your Start Menu Options.
Step 2
Now click on the Menu bar you can see on the top right corner where there are specific three dots.
Step 3
After clicking on the Menu bar, a drop-down listing of options will appear, from there, select Settings.
Step 4
By clicking on Set Home Page, a text field will appear where you can type in your designated URL required to open each time you open your Chrome browser in your smartphones. Now select ‘OK,’ and you’re done with setting your default homepage for your mobile web browser.
Homepage Settings Mozilla Firefox Browser
“The following steps are for users using the second-best web browser to date, i.e., Mozilla Firefox that gives tough faceoff time to its biggest competitor Google Chrome.”
Step 1
At first, Mozilla Firefox doesn’t allow you to set your browser’s homepage. Instead, it gives you the ‘bookmark’ feature that allows you to save your favorite/frequent visiting websites, making them just a click away from opening.
Step 2
Open a new tab. If you are already working on a website, then you need to open a new tab, make your desired changes as per your needs. Tap or click on the sign of “+”, and this will open a new tab for you. This tab will have multiple options for you, which will be underneath the address bar; the options will be: Top Sites, History, Bookmarks, and Reading List.
Step 3
You can add websites on the top of your screens, and it very simple because you need to click or tap on the icon” +,” which will be in an empty box for you to add websites. After that, a new window will open that will show a few of the top-visited web sites also a search box through which you can enter the desired site manually.
Step 4
You can also add any website to your bookmark list through which you can access them quickly and immediately without wasting anytime and much efficiently.
To bookmark a site, you need to open that desired site in that browser and then click or tap on the menu that in on the top right, after opening that you will see a star click on that and after that, you will be able to add your desired website to the bookmark.
Step 5
As we have added so many sites to our home screen so now it’s our choice whether to show only the top websites in your bookmark or any other default site when you open a bookmark
Tap the Menu button and select Settings. Tap Customize and then tap Home. Select the tab that you want to appear as default by tapping on it and select “Set as default”.
This way will be more helpful for you because it will show you multiple choices on a single page, and you can opt for any one that fits your preference.
Author Bio.
I am Welson passionate of internet stuff such as blogging, affiliate marketing and most important, I like to trade domain and website. If you are inside digital marketing, let’s connect us for future opportunities. I am currently working at MoviesJacket.
Ella is an experienced content publisher and Senior Editor at SocialMagz.com. With a passion for technology and a wealth of knowledge in the field, Ella brings a unique perspective to the website and its readers.