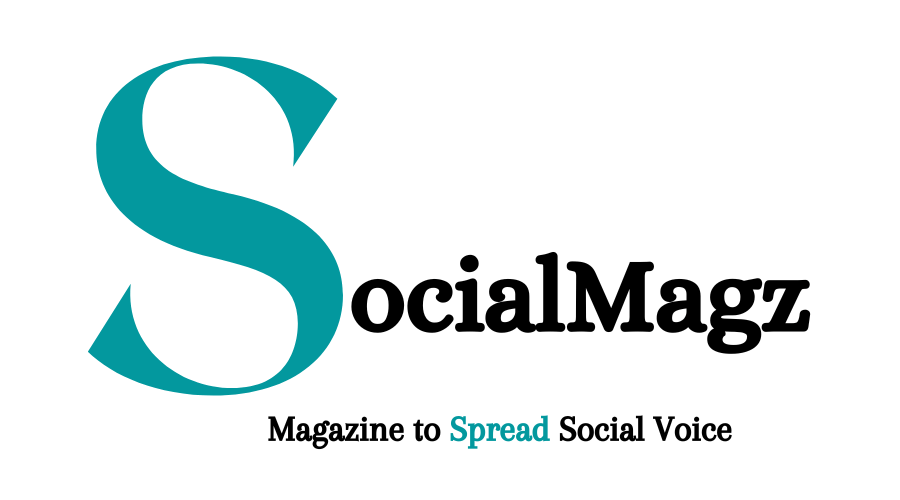8 Effective Tips to Free up Disk Space on a Mac

Ella is an experienced content publisher and Senior Editor at…
A Mac is an incredible computer with a performance that is improving year after year. Some people choose it because they are fans of the Apple brand and enjoy the sleek design. Some choose it for speed and performance that helps do specific work tasks faster. Some choose it for incredible capabilities for music creation and video editing.
On the other hand, a Mac is a product of technology. Like another computer, it will become old and experience technical issues, especially if its owner isn’t taking proper care of it.
Free disk space is an important factor that has a lot of influence on Mac’s performance. It is recommended to at least have 15% free disk space; otherwise, your computer will become slow. Therefore, here we will share eight effective tips to free up disk space on a Mac.
Tip #1: Uninstall Apps
As you need more disk space for your Mac to function efficiently, it is important to overview the apps you have installed on your computer.
Often, an app can take up much more space than you would imagine. It could be a simple app with basic functions, but high-quality graphics and good graphics are enough to make an app take more space on the disk. You can learn how to uninstall unnecessary apps on a Mac on this page.
Tip #2: Get Rid of Language Files
Many apps for Mac come with quite a list of language files that will take up disk space. You may want to keep a few of those language files, but other ones likely provide no use for you.
By removing these extra language files, you will have more disk space, and the easiest way to get rid of these excess files is by using specialized software.
Tip #3: Remove Unneeded Files
To see how much space is taken up by different files on your computer, click on the Apple icon at the top of the screen, choose About this Mac, pick the Storage tab, and wait until macOS calculates the data. You will see how much disk space is used by photos, apps, and other files.
If you notice that you have quite many files on your computer, you may want to review them and delete the ones you no longer need. For example, there is a great chance that you have a few one-time-use installation files in your Downloads folder that have been sitting there for a while.
Tip #4: Remember to Empty the Trash Bin
Even if you remove a bunch of files from your computer, your Mac won’t become any faster if you won’t remember to empty the Trash Bin regularly. As long as the Trash Bin is not empty, the files you deleted are still on your computer.
To ease this process, you can turn on an option that will automatically remove deleted files after 30 days of their deletion day. To activate it, click on the Finder, click on the Advanced tab, and check the box next to the option “Remove items from the Trash after 30 days”.
Tip #5: Use a Cloud Service
If, after uninstalling unneeded apps, deleting some files, and emptying the Trash Bin, you still find yourself having less than 15% of free disk space, consider starting using a cloud service like Dropbox, iCloud, or Google Drive.
Depending on the storage size that you need, these services offer some free space. For example, while using DropBox, you can store up to 2 GB of files for free. If you plan to keep your video content for YouTube in one of these cloud services, you will need to upgrade to a paid plan.
Tip #6: Use an External Storage Device
Cloud services usually have more benefits than storing your files in an external storage device because you can access your files from most devices and easily share the files with your coworkers, friends, or family.
On the other hand, a cloud service won’t be of any use if you travel a lot or just cannot ensure a constant network connection.
Tip #7: Empty Application Cache Files
Cache files are used to store bits of information that can, later on, help load certain processes faster. So in a way, it enhances the performance of the app, but after a while, if there are too many caches on your computer, they will just waste valuable space.
Deleting cache files isn’t harmful to your computer or apps because these are temporary files, and if an app needs the file you have deleted, it will just create it again. To delete cache files, visit these locations on your Mac: Your Home Folder > Library > Caches and Macintosh HD > Library > Caches.
Tip #8: Archive Your Emails
If you are using the default Mail app on your Mac, the emails that are stored in this application are also taking up disk space. And after a few years, the Mail app will be using quite a lot of it.
To avoid that from happening, you do not need to delete all of your emails. A good solution is to archive them. To do so, open the Mail application, select the emails you are planning to archive, right-click them, and choose option Archive.
Ella is an experienced content publisher and Senior Editor at SocialMagz.com. With a passion for technology and a wealth of knowledge in the field, Ella brings a unique perspective to the website and its readers.